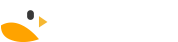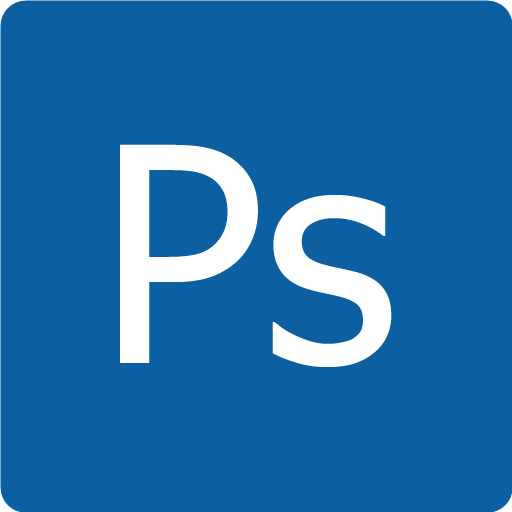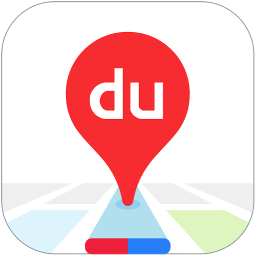《Photoshop》矫正歪的图片详细操作方式
2024-06-21 16:50:10
《Photoshop》矫正歪的图片详细操作方式,小伙伴们还不清楚如何矫正歪的图片,手机精灵网小编整理了相关的内容可供大家参考。
Photoshop歪的图片矫正方法教程
1、打开图片,这张图片的拍摄效果还可以,要想办法纠正。
2、用裁剪工具沿图像边缘拉出裁剪框,注意勾选工具属性栏的透视项。
3、按住角上的控制点(如图所示),当水平拖动到与房屋墙面平行时,释放鼠标。
4、单击右键,选择裁剪
5、裁剪效果如图所示
6、再次用裁剪工具沿图像边缘拉出裁剪框,将右下角控制点垂直拖到与地平线平行时,如图所示释放鼠标,然后右键选择“裁剪”执行。
7、裁剪效果如图所示,现在图像基本正常,好像左边的树还有些偏右,我们再剪一次吧。
8、继续做裁剪
最终的结果,怎么样,好吗?

猜你喜欢
更多-
 《Photoshop》去除人物眼袋具体操作教程2024-06-216
《Photoshop》去除人物眼袋具体操作教程2024-06-216 -
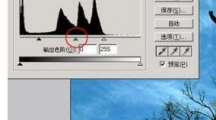 《Photoshop》图片灰度过高具体解决教程2024-06-217
《Photoshop》图片灰度过高具体解决教程2024-06-217 -
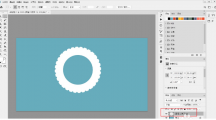 《Photoshop》圆环花边效果制作流程2024-06-2117
《Photoshop》圆环花边效果制作流程2024-06-2117 -
 《Photoshop》给文字添加空心阴影具体操作步骤2024-06-216
《Photoshop》给文字添加空心阴影具体操作步骤2024-06-216 -
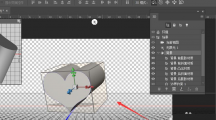 《Photoshop》心形柱体制作教程2024-06-236
《Photoshop》心形柱体制作教程2024-06-236