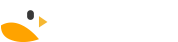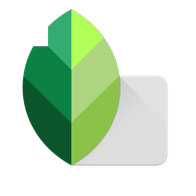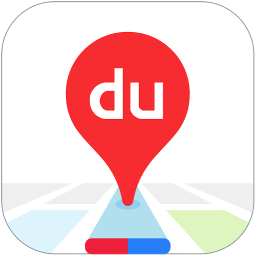snapseed如何虚化背景 snapseed虚化背景方法介绍
snapseed如何虚化背景 snapseed虚化背景方法介绍,赶快一起来看看吧。
1、打开Snapseed主页,下滑,点击“镜头模糊”。
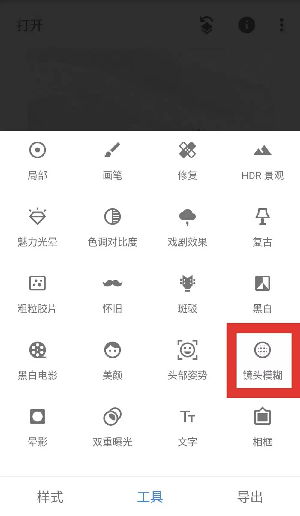
2、进行参数调整,模糊强度不用拉得太高,不然会显得假,+35即可。过渡调为0。晕影强度无所谓,在这里我调成了+15。
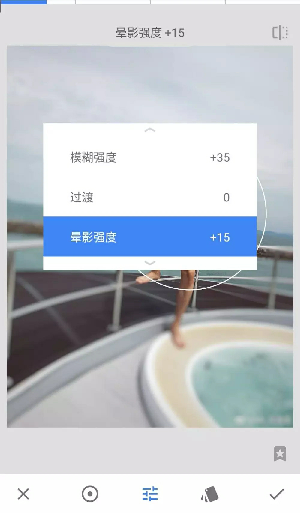
3、注意:模糊焦点的位置是在人像内部。参数调整完毕后点击右下角的 “ √ ” 确定。
Snapseed相关攻略推荐:
snapseed软件水印如何去除_去水印步骤流程全览
snapseed怎么抹去照片的瑕疵点?瑕疵点清除方法一览
snapseed软件背景如何虚化_虚化背景步骤流程分析

4、此时整张照片都被模糊了,但我们仅仅是需要背景模糊。这时候,Snapseed的蒙版功能就该派上用场了。蒙版功能,通俗来讲,就是只对图片的指定部分进行后期操作。
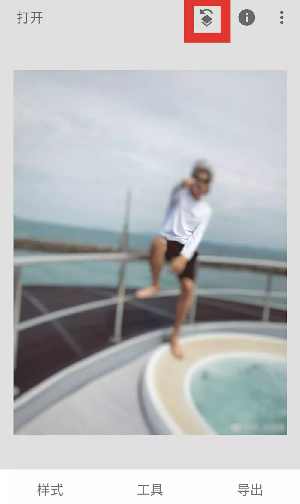
5、接下来点击右下角的“镜头模糊”中的画笔按钮。
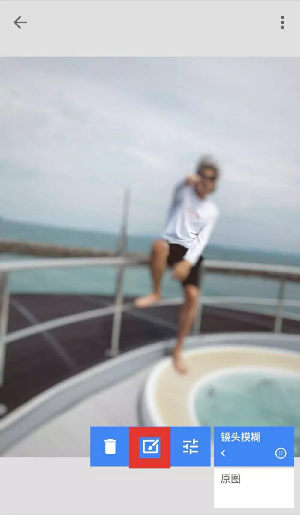
6、这时候便已经进入了蒙版操作范围,下方分别是“反选按钮”、“画笔强度”、“效果预览”。其中“画笔强度”为25/50/75/100的时候可以涂抹照片,所涂区域为模糊作用区域。而“画笔强度”为0的时候,可以当做橡皮擦,擦除所涂抹的区域。

7、开始涂抹照片背景,这时候可以对照片进行放大缩小的操作,放大可以对人物边缘部分的涂抹把控得更好。
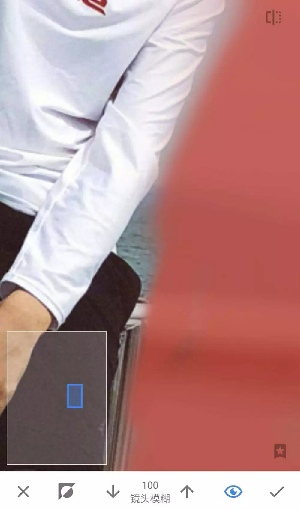
8、关键部分来了!浅景深照片有一个特质:离对焦区域越远的地方,虚化效果越强。
所以,在离人物较远的区域,我们使用100的画笔强度进行涂抹(深红区域)。而在离人物较近的区域,例如附近的地面,墙面,我们则该使用25/50/75的画笔强度进行涂抹(浅红区域)。
以求达到的效果是:离人物较远的区域,涂抹的画笔强度高,虚化效果强;离人物较近的区域,涂抹的画笔强度低,虚化效果弱。而由近至远,应该让画笔强度逐步递增(红色逐渐加深)。
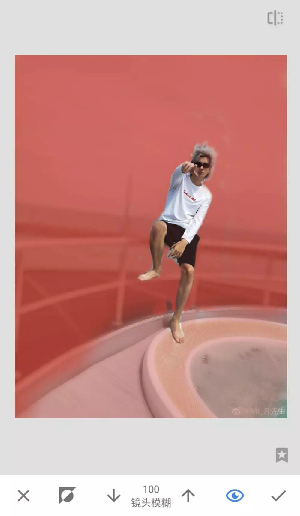
9、涂抹完成之后,点击右下方的“眼睛”按钮进行预览,效果如下。没啥问题的话,即可保存图片。
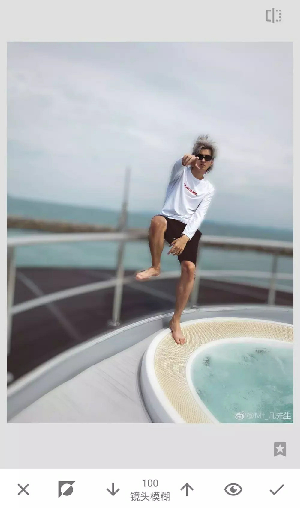
以上就是手机精灵网小编整理的snapseed如何虚化背景 snapseed虚化背景方法介绍的全部内容,想要了解更多的手机游戏攻略或者软件教程,可以关注本站,每天都会实时更新一些有价值的内容,希望大家喜欢。
以上就是手机精灵网小编整理的“snapseed如何虚化背景 snapseed虚化背景方法介绍”的全部内容,想要了解更多的手机游戏攻略或者软件教程,可以关注本站,每天都会实时更新一些有价值的内容,希望大家喜欢。猜你喜欢
-
 snapseed怎么保存到手机相册 snapseed保存到手机相册方法介绍2022-09-18173
snapseed怎么保存到手机相册 snapseed保存到手机相册方法介绍2022-09-18173 -
 snapseed手机修图软件怎么改成中文2022-09-1857
snapseed手机修图软件怎么改成中文2022-09-1857 -
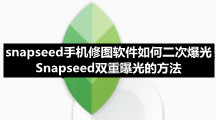 snapseed手机修图软件如何二次爆光 Snapseed双重曝光的方法2022-09-1847
snapseed手机修图软件如何二次爆光 Snapseed双重曝光的方法2022-09-1847 -
 Snapseed修图工具好用吗,类似Snapseed的修图app有哪些2021-06-1132
Snapseed修图工具好用吗,类似Snapseed的修图app有哪些2021-06-1132 -
 snapseed在哪里下载,snapseed官方下载地址2021-06-1137
snapseed在哪里下载,snapseed官方下载地址2021-06-1137